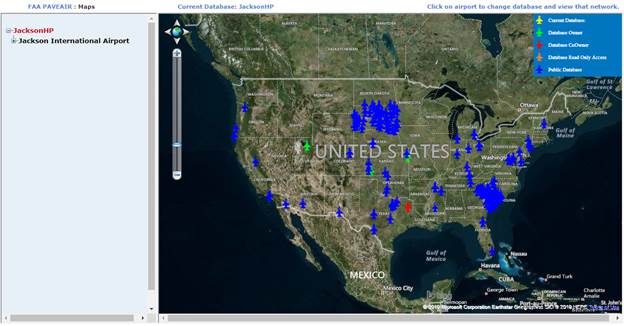
Activate this module by clicking on “Maps” in the navigation bar. If the current database does not have an associated shapefile the pin map screen will show a shapefile error message when the network or branch or section is clicked on in the navigation pane. The first page of the maps module is a map of the world depicting all databases accessible by the current user. This includes owned, co-owned, read only and public databases. The user’s access level is indicated by the color of the marker on the map.
Networks must have a shapefile and also have latitude and longitude entered to be displayed on the map. Latitude and longitude can be entered using the Inventory Update link of the Member Area. Clicking on an airport marker in the map will switch the current database to that airport and zoom in to the shapefile for that airport. Clicking on the network name will also zoom in to the shapefile for that network. If no associated shapefile is present the pin map screen will show a shapefile error message. If no associated projection file is provided a missing projection file error message be displayed.
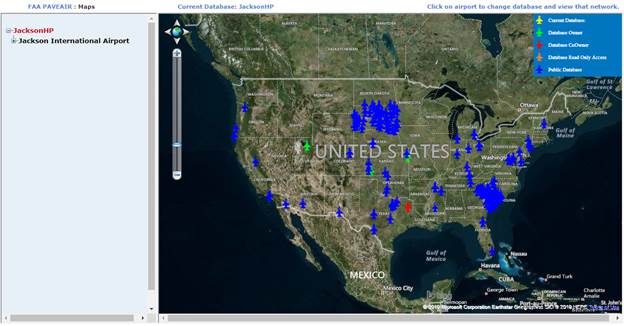
The shapefile is color-coded according to attributes in the PAVEAIR database. The default view is to color code by the most recent PCI at the time of the last inspection.
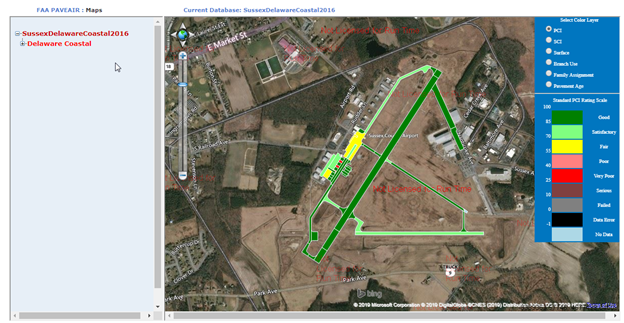
The map can also be color coded by last SCI, last FOD, surface type, branch use, family assignment, and current age. The list of attributes available for color coding the map is shown in the legend to the right. A color-key for the current selected attribute is shown below the attribute data selection.
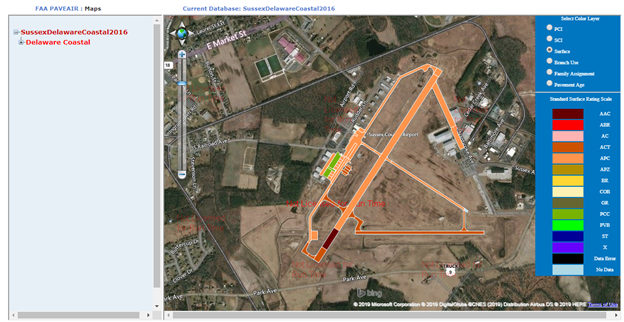
Clicking a section on the map will display additional information such as the branch and section name. Clicking on the map background will hide the section information.
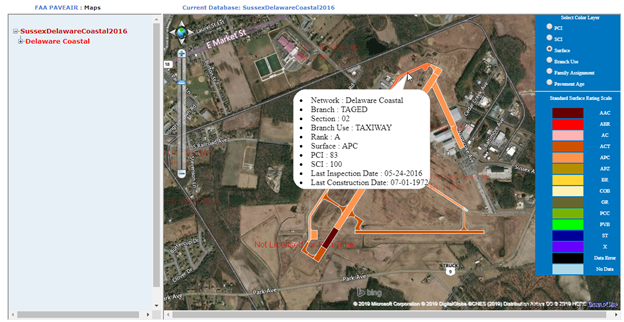
The user can also locate a section by clicking its name in the tree menu to the left. The selected section will display in the appropriate color and the remaining sections plotted in light blue. Click on the network name in the tree to color code all sections again. The pin map can be accessed to select a different network by clicking on the database name in the tree.
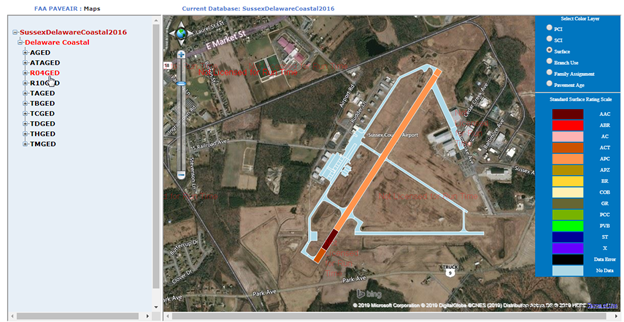
The vertical slider control to the left of the map allows users to zoom in or out on the map. Zooming using a mouse scroll wheel is also possible. The map can be panned by clicking and dragging the mouse.